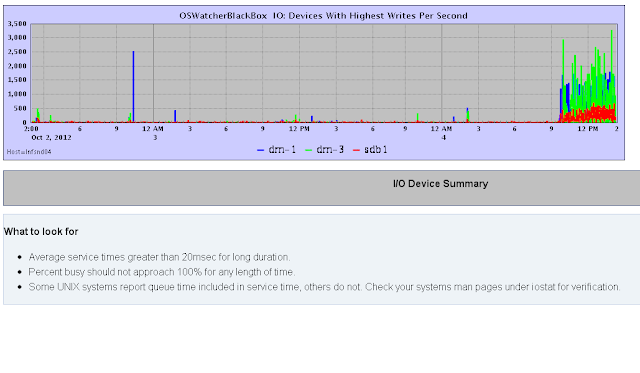Using OS Watcher Black Box
OS Watcher Black Box (formerly OS Watcher)
is an Oracle provided tool which monitors the host hardware resources and can
be presented as charts to identify potential bottle-necks outside of the
database. It is relatively easy to set up, but since it is polling the CPU,
memory and disk (using vmstat, iostat etc) it is essential that you advise the
client if you intend to use it in Production in case it has an impact.
This is the OSWatcher BB main
document.
Download the latest oswbbxxx.tar , where
xxx is the release number.
Extract to a directory on the Unix host.
There is an OSWbb_README.txt file in the
docs directory which has detailed information.
Use the JAVA installation that comes with
Oracle, put this in your PATH for V11:
export PATH=$ORACLE_HOME/jdk/jre/bin:$PATH
If you are using V10 of Oracle, then this
should work:
export PATH=$ORACLE_HOME/jre/1.4.2/bin:$PATH
Navigate to the directory where you
extracted the oswbb files and run the OSW start script.
I usually use
nohup ./startOSWbb.sh
&
otherwise it holds the terminal session. It
will advise that it is using defaults, then will start to log the data.
You can check to see if it’s running:
ps –ef | grep –i osw
/usr/bin/ksh ./OSWatcher.sh
/usr/bin/ksh ./OSWatcherFM.sh 48
The files are generated every 20 seconds
and kept for 48 hours. If you want to keep them longer you need to specify this
when you run startOSWbb.sh –
./startOSWbb.sh 60 72
This would start the tool and collect data
at 60 second intervals and keep the last 72 hours of data.
To view the output as charts, you will need
to have an X-server session on your PC or enable it on the linux host.
To enable it on the linux host, you may
need to log in as root and type
xhost +
If you have an X-Server client installed on
your PC (I use Xming), then you either need to set the DISPLAY variable to your
ip address (with the suffix :0.0):
export DISPLAY=192.168.3.81:0.0
Remember to save the session settings.
Once done, you can start the OS Watcher
session using this:
java –jar oswbba.jar –i
I usually create a shell script to do this,
uncomment the line depending on the database version:
# V11
export PATH=$ORACLE_HOME/jdk/jre/bin:$PATH
# V10
#export PATH=$ORACLE_HOME/jre/1.4.2/bin:$PATH
java –jar oswbba.jar –i /home/oracle/mga/akh/oswbb/archive
The program should read the files in the
archive folder, scroll through and parse them, then you should see a menu:
Enter 1 to Display CPU Process Queue
Graphs
Enter 2 to Display CPU Utilization Graphs
Enter 3 to Display CPU Other Graphs
Enter 4 to Display Memory Graphs
Enter 5 to Display Disk IO Graphs
Enter 2 to Display CPU Utilization Graphs
Enter 3 to Display CPU Other Graphs
Enter 4 to Display Memory Graphs
Enter 5 to Display Disk IO Graphs
Enter 6 to Generate All CPU Gif Files
Enter 7 to Generate All Memory Gif Files
Enter 8 to Generate All Disk Gif Files
Enter 7 to Generate All Memory Gif Files
Enter 8 to Generate All Disk Gif Files
Enter L to Specify Alternate Location
of Gif Directory
Enter T to Specify Different Time Scale
Enter D to Return to Default Time scale
Enter R to Remove Currently Displayed Graphs
Enter P to Generate A Profile
Enter A to Analyze Data
Enter Q to Quit Program
Enter T to Specify Different Time Scale
Enter D to Return to Default Time scale
Enter R to Remove Currently Displayed Graphs
Enter P to Generate A Profile
Enter A to Analyze Data
Enter Q to Quit Program
Please Select an Option:
These options are fairly self-explanatory.
One thing to note is that if you display
the charts, you can’t close them with the “X” – you need to go back into the
menu and enter “R”.
To exit, type “Q”.
You can use the “P” option to generate a profile which creates a folder with the gif files and an OSW_profile.htm file, which presents the charts in a page with some hints.
You can then either zip the files and copy it to a windows PC and open the file in a browser, or use firefox on the host if it is installed:
You can use the “P” option to generate a profile which creates a folder with the gif files and an OSW_profile.htm file, which presents the charts in a page with some hints.
You can then either zip the files and copy it to a windows PC and open the file in a browser, or use firefox on the host if it is installed:
There is a new feature in this version
called “Analyzer”. It can be accessed by entering “A” in the menu and it
generates a text file with advice on where bottle-necks may be occurring. It
places the file in the analyse directory. Here is an example of the first few
lines:
OSWatcher Black Box Analyzer
Input Archive:
/home/oracle/dba/work/akh/oswbb/archive
Hostname: LNFSND92
OS Version: Linux
Snapshot Freq: 30
CPU COUNT: 8
Hostname: LNFSND92
OS Version: Linux
Snapshot Freq: 30
CPU COUNT: 8
#####################################################################
Section 1: Overall Status
Section 1: Overall Status
Subsystem
Status
------------------------
CPU OK
MEMORY UNKNOWN
I/O CRITICAL
------------------------
CPU OK
MEMORY UNKNOWN
I/O CRITICAL
#####################################################################
Section 2.0: System Slowdown Summary Ordered By
Impact
No System Wide Slowdowns Detected
#####################################################################
Section 3: Other General Findings
CRITICAL : Disk high service time observed.
#####################################################################
Section 4: CPU Detailed Findings
CPU RUN QUEUE:
NUMBER PERCENT
------------------------------------------------------
Snaps captured in archive 88 100.00
High (>3) 0 0
Very High (>6) 0 0
High spanning multiple snaps 0 0
NUMBER PERCENT
------------------------------------------------------
Snaps captured in archive 88 100.00
High (>3) 0 0
Very High (>6) 0 0
High spanning multiple snaps 0 0
CPU UTILIZATION: PERCENT BUSY
NUMBER PERCENT
------------------------------------------------------
Snaps captured in archive 88 100.00
High (>95%) 0 0
Very High (100%) 0 0
High spanning multiple snaps 0 0
NUMBER PERCENT
------------------------------------------------------
Snaps captured in archive 88 100.00
High (>95%) 0 0
Very High (100%) 0 0
High spanning multiple snaps 0 0
You can add this to the index.html file
with a bit of manual intervention.
If you want to narrow down the time span of the sample,
for example if a user says they noticed a slow-down of the system for a 1 hour
period, you can specify this in the menu by selecting “T”:
Enter T to Specify Different Time Scale
Please
Select an Option:T
Specify
Chart Start Time. Valid entry between May 30 09:16:19 2012 and May 30 11:24:22 2012
Example
Format To Enter Time: May 30 09:16:19 2012
:May 30 10:00:00 2012
Specify
Chart End Time. Valid entry between May 30 09:16:19 2012 and May 30 11:24:22 2012
Example
Format To Enter Time: May 30 11:24:22 2012
:May 30 11:00:00 2012
Dates accepted. Recalibrating charts...
It will return you to the menu, and any
charts or analysis generated will be for the specified time period.
Generate the charts again (6,7,8 from the
menu) and create the index.html file the same way as before – the charts will
now just show the events through the specified start and end times:
That should get you started with OSW BB.