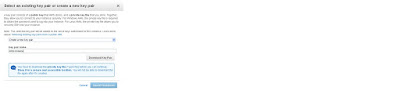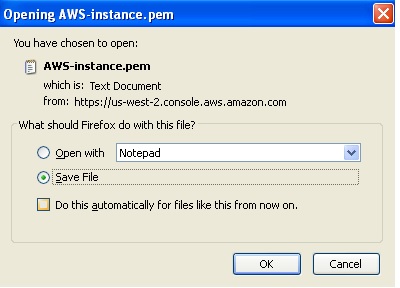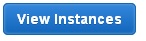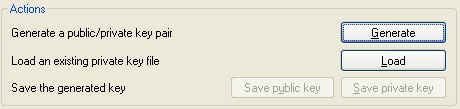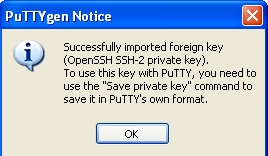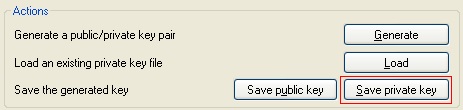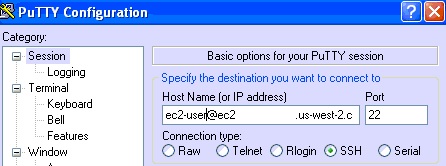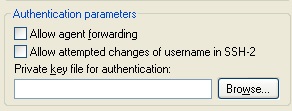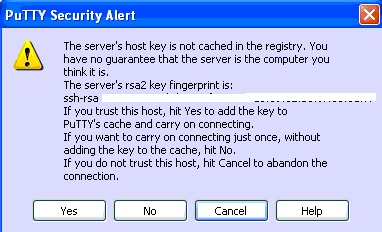After having created an Oracle database on
AWS I thought that there wasn't as much flexibility as having a Linux host - no
SQLPlus, I couldn't get APEX ORDS to work, no cron etc.
So I thought I'd create a Linux instance
and do it that way. One of our clients is doing this, and when we connect it's
just a putty connection to a Linux host - you wouldn't know it was in AWS.
Before you go too far, download
'puttygen.exe' from
you'll need it
later.
So, log into the AWS console.
Select 'EC2' at the top of the page.
At the next page, click on 'Launch Instance'
Click on 'Select' against the Red Hat Instance
Make sure the 'General Purpose' one is checked, it's the free one
Click on 'Review and Launch'. If you select
'Next: Configure Instance Details' it goes through options, all of which will
cost money, so you probably don't want to.
Give it a name, then click on 'Download Key
Pair'
Click on 'Launch Instances'
A page will show it creating, then you will see this
You will see a 'Public DNS' - this is the
address you use with Putty. However, the PEM file generated from the 'Create a
new key pair' doesn't work with Putty, so that's why you need Puttygen.
Start puttygen.exe
Make sure'SSH-2 RSA' is selected at the
bottom
Click on 'Load'
Use the drop-down to select 'All Files'
Locate the pem file you generated and click
'Open'
A couple of windows will open - click 'OK'
at this one
Then click on 'Save Private Key'.
Click 'Yes' here:
Save the file as a 'ppk' and call it the
same name as the PEM file and click 'Save'
You can now close the puttygen window.
Open Putty, and create a new session.
In the host name field, enter ec2-user@xxxxxx.xxxxx.xxxxx.xxxx
where the xxxx's are the Public DNS from
the AWS console
Expand the 'ssh' in the left-hand Window
and expand 'Auth'
Browse to the ppk file you generated with
Puttygen
And click 'Open'
Click on 'Session' and then on 'Save',
giving it a name
Then click on 'Open'.
Click 'Yes' at the security alert screen
You should be logged in, it won't prompt
for a password
Note that to do anything as root you need
to use 'sudo'
So that’s it, you now have a Red Hat Linux
host. I was going to do another document on how to install Oracle, but it’s the
same as installing Oracle on any Linux host so just scp the installation files to the host and follow the Oracle
documentation.